
What is Adobe® Repoussé CS 5? New feature in Adobe Photoshop CS5 Extended. What does Repoussé mean?
Adobe Repoussé is a 3D feature in Photoshop CS5 Extended and in the Creative Suites which have Photoshop Extended. Adobe Repoussé is not in the standard version of Photoshop CS5.
Adobe Repoussé allows Photoshop users who don’t have a 3D program, or the time to learn one, to manipulate 3D text and objects within PS with (relative) ease. Repoussé can convert 2D objects, such as normal text, into 3D meshes which can then be extruded, inflated, and rotated and repositioned in 3D space.
Repoussé adds the ability to work with certain kinds of 3D operations within Photoshop proper without having to jump back into a full featured or true 3D application.
What does Repoussé mean? It refers to an old art craft of making flat metal, like soft copper, into an embossed material by hammering on the back of it. So, in an old school sense, the flat 2D object becomes a 3D piece of craft by the art of making it extra-dimensional. It adds volume and texture; so does Repoussé.
This post will only have space to cover invoking the Adobe CS5 Repoussé dialog, in a test manner, for newcomers to 3D. It will not go into depth needed by experienced 3D pros.
To try Repoussé out, you can start with a simple Text Layer as I have done here for a quick demo.
Once you have the Text Layer, invoke Repoussé by going to 3D>Repoussé>Text Layer as shown on the drop down below.
For more info on the new Photoshop CS5 Menu items go to:
Adobe Photoshop CS5 Extended Menu Screen Shots Screen Grabs Captures
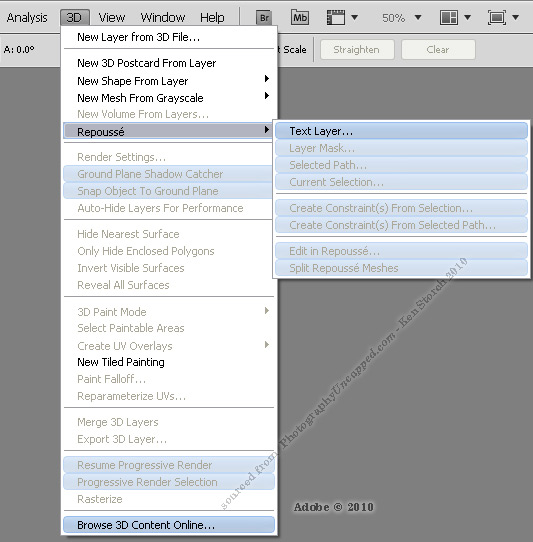
The next thing you will see is a small dialog request.
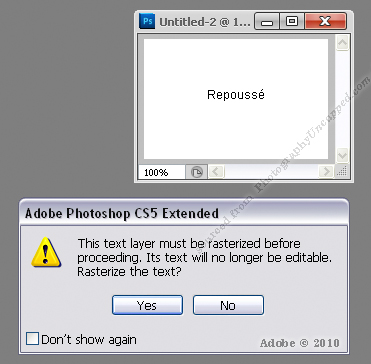
You’ll get this dialog every time you try to bring text into Repoussé unless you check the helpful, ‘Don’t show again’ checkbox.
Hit ‘Yes’ to enter Repoussé unless you don’t have OpenGL running on your graphics video card.
See Adobe Creative Suite 5 System Requirements for more info on Photoshop CS5 Extended requirements.
See Adobe Creative Suite 5 System Requirements for an updated list of Adobe supported graphics cards.
If your card’s OpenGL is not on, you will invoke the following dialog.

Oddly perhaps, if you Ok the dialog you go nowhere. If you click ‘Performance Preferences’ you will be taken to the 3D preferences dialog where you turn on your OpenGL Hardware Acceleration if your card has the necessary features.

You must then click ‘Enable OpenGL Drawing’. You can, for the moment leave alone the OpenGL Advanced Settings.
See The New Preferences Dialogs in Adobe Photoshop CS5 and CS 5 Extended for more on the Photoshop CS5 Preferences dialogs
When Repoussé launches, it will create a mesh for your 2D object, or text in this case setting the scene for further manipulation.

If this operation takes a long time, if Repoussé is slow, jerky or unresponsive, if your screen or dialogs blank for any time, you may be seeing performance issues. This will definitely put older systems, and older graphics cards through their paces.
You have a couple of choices, and a few are no-cost!
- Make your text font size smaller
- Lower the document resolution before entering into Repoussé
- Go to Image>Image Size and, with ‘Resample’ checked, downsample your image to a smaller size.
- Create a new image with a smaller size and resolution
Note: if you are ultimately putting the result of the 3D manipulation into a document at a higher resolution, say print resolution, you can always scale the mesh up using the mesh or object scale tools after you make it.
Here I extruded my text and using the icon in the upper left of the dialog, rotated the extruded text in 3D space a little bit to show its depth.

I know…nothing special. I just put this together for this quick intro demo.
The above post is just scratching the surface of invoking Adobe CS5 Repoussé.
Details of the dialog and features will have to bump to another post or three. I hope was a little help to newcomers.
Hi,
I am just getting into 3D. In Repousse text, the checker design is black and white lines instead of checker. All the materials seem big, is there a way to reduce the material size? Thanks
Hi MONA,
That sounds odd.
My first thought is that it sounds like a video card issue.
Maybe you need a video card / graphics card driver update?
Also, you might try changing your Preferences > Transparency & Gamuts to a different grid size and color to see if that helps.
Let us know if that solves it.
Cheers.
my repouse button isnt activited… cant open the repouse plsss help
Dennis,
did you check these possibilities:
Maybe you need a video card / graphics card driver update?
You might try changing your Preferences > Transparency & Gamuts to a different grid size and color to see if that helps.
sois los mejores me aveis ayudado estaba de los nervios ijjiji
No entiendo
3D –> Repousse (unavailable) ..
cannot click repousse , what was the problem?
Usually this is a graphics problem.
Perhaps your card is not up to spec? or you need a newer driver?
I would check
Preferences>Performance for your OpenGL settings and
Preferences>3D
where can I see that Preferences? .
On Win Edit>Preferences
On MAC Photoshop>Preferences
You might find some useful info here:
GPU OpenGL Support in Photoshop
thank you ! 🙂
You are completely welcome!
iam not able to use repousses tools hilight in cs5 for 3d text
Did you try the above mentioned suggestions?
Usually this is a graphics problem.
Perhaps your card is not up to spec? or you need a newer driver?
I would check
Preferences>Performance for your OpenGL settings and
Preferences>3D
On Win Edit>Preferences
On MAC Photoshop>Preferences
You might find some useful info here:
GPU OpenGL Support in Photoshop