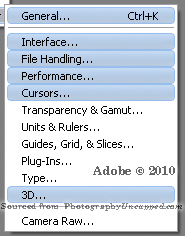
The new version Adobe® Photoshop® CS5 (version 12) has many new features and tools.
This post concentrates on what the new Preferences dialog boxes look like.
See Adobe Photoshop CS5 What Are the New Features for Photographers for further details on the new features.
Click on the Preferences images below to open a full-sized version in a new window.
Photoshop Preferences are found on the menu bar at the top of the application workspace, under Edit>Preferences.

In recent Photoshop releases, when things change, the drop down menu can be set to show this. Edit>Menus>Set has a choice for “New in CS 5” which makes the new items appear blue in the menus. It’s a handy way to increase ‘discoverability‘ and for you to find new things to try.
Again, this post will only touch on the Photoshop Preferences that are new in CS5 as shown in the image at the top of the post, and in this list:
- General
- Interface
- File Handling
- Performance
- Cursors
- 3D
♦ Photoshop CS5 General Preferences:
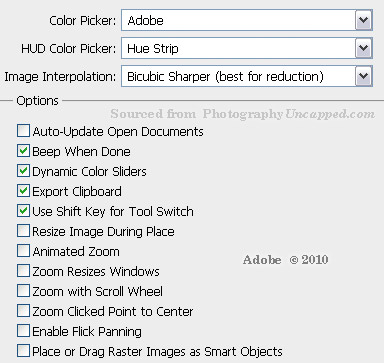
Note the HUD Color Picker drop down:

Photoshop CS5 provides several ways for the Color Picker to be displayed while working. You choose the form it takes here in Preferences. While using a Painting tool, Shift+Alt+right click (Win) or Ctrl+Option+Command (Mac), then click in the document window to display the Picker. (It is slightly easier to do than it sounds)
♦Photoshop CS 5 Interface Preferences:
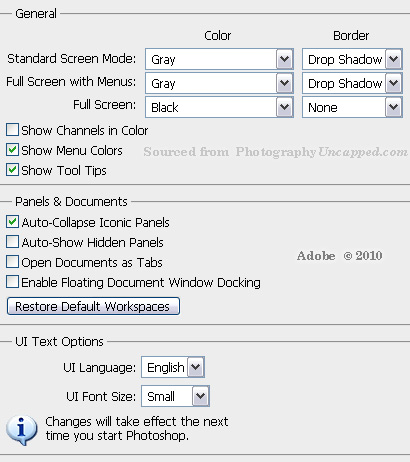
♦Photoshop CS 5 File Handling Preferences:

Note the new checkbox to ‘Save As to Original Folder‘ (finally!) This is one of the JDI Just Do It improvements.
♦Photoshop CS 5 Performance Preferences:
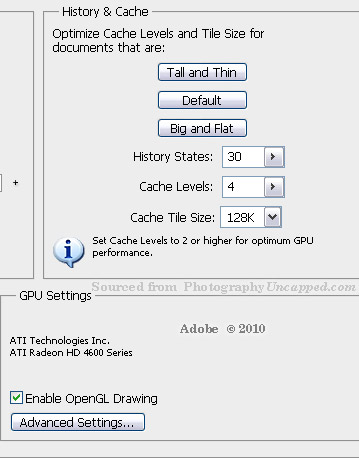
Note the ‘Optimize Cache Levels and Tile Size‘ options, and the’ GPU Settings‘ ‘Advanced Settings‘ options.
Cache Cache can improve performance if you generally work on files of certain characteristics. Here’s what is meant by ‘Tall and Thin’ etc.
- Tall and Thin means files with many Layers, and relatively small dimensions (in pixels) such as web images
- Default means files of moderate dimensions and Layers
- Big and Flat means very large (again, in pixel dimensions) files with few layers (think maps or big posters)
Note also, you must restart Photoshop for this change to take effect to Cache settings.
So, what should you set Optimize Cache to? I recommend Default if you don’t understand, or don’t really work with one type of file regularly.
♦Photoshop CS 5 Cursors Preferences:
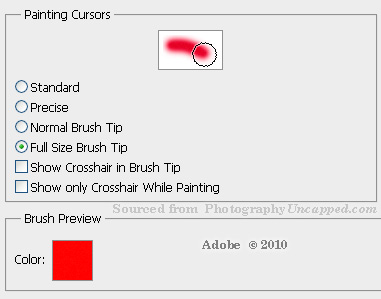
♦Photoshop CS 5 3D Preferences:

Note: 3D is in Photoshop CS5 Extended only. These settings allow you to fine tune performance of your system in 3D work.
I hope you found this post of some small help. Feel free to Comment below if you have any additions.
Cheers.