
New to Adobe CS 5 is the Mini Bridge. What is Mini Bridge? How do I find Mini Bridge? How does Mini Bridge Work?
It is, like the name says, a ‘mini’ version of Bridge, Adobe’s file viewing and organizing application. Mini Bridge is new to CS 5 appearing in Photoshop, InDesign, and InCopy.
Adobe Bridge 4, the full application, is installed with any Creative Suite CS 5 software component or application. Mini Bridge, however, is only installed with Photoshop CS5, InDesign CS5, or InCopy CS5. Mini Bridge offers a subset of Bridge features, in an extension panel you can use from within Photoshop (or InDesign or InCopy), without having to leave it.
I’ll concentrate on Mini Bridge from within Photoshop CS5, but it is comparable with the other programs.
Once you launch Photoshop CS5 for the 1st time, you will see some differences in the Menu bar across the top of PS. (See: Adobe Photoshop CS5 Extended Menu Screen Shots Screen Grabs Captures for more on the Photoshop CS 5 Menu bar changes). There you will see a new button for Mini Bridge along side of the Bridge button.

The Bridge 4 launch button (indicated by the blue arrow) and the Mini Bridge launch button (indicated by the red arrow) appear top the right of the main Menu items.
Please Note: A quirk of Mini Bridge is that you must first launch a host application (as we did with Photoshop here) and then launch Bridge once before you can launch Mini Bridge!
Mini Bridge can also be launched from the Menu proper through Window>Extensions>Mini Bridge, or from File>Browse in Mini Bridge.
Once you you launch Mini Bridge, then, you will see it open in the ‘Home mode. Since Mini Bridge is an ‘extension’ it doesn’t open as a regular Panel (like, say, Navigator) might, but it can still be docked with the other panels as usual. (yes, I know this is a bit confusing; just ignore this difference for now if you want.)
So, you’ve launched Mini Bridge, and it looks like this:


Mini Bridge uses similar icons to Bridge: (described below from left to right, then to bottom)
- Back + Forth triangular arrows (not marked)
- Recent Folders / Files (indicated with arrow) only active after you use Mini Br
- Bridge Home (not marked)
- Launch Bridge (arrow) one of the ways to launch Bridge
- View allowing view of the Path bar, Navigation Pod, or Preview (arrow) (see below)
- Search (arrow) find files based on your criteria
- Browse Files (arrow) to navigate in the usual ways
- Settings (not marked) see explanation below the next 2 View images

The above image shows Mini Bridge in the View mode showing the Navigation Pod with the Path Bar showing. Note: Sliders at bottom for sizing thumbnails / full screen as in Bridge.

The above image shows the same folder (as in Navigation Pod view) but in the Preview setting to show content.
You don’t have to change any settings, but you can change the way Mini Bridge opens Bridge proper, and how Mini Bridge looks if you want to.
If you decide here (or at any other time) to change the Mini Bridge Settings, you are presented with the following screen.
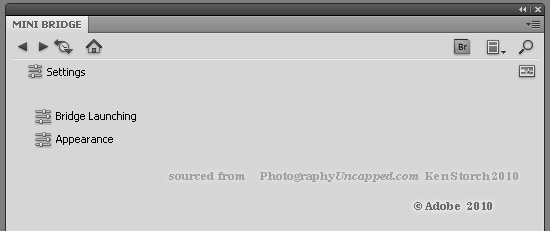
If you choose Bridge Launching you see the following.

Here’s a dialog, Bridge Launching, in which the choices are straight forward and pretty clear.
So is the next dialog on Appearance.

To find out what Mini Bridge is good for, how it fits into workflows, and a review, see: