
Ever want to have Adobe Photoshop help you crop an image using the ‘Rule of Thirds’ or ‘Diagonal Rule’ or, perhaps, the ‘Golden Section’, ‘Golden Spiral’, or ‘Golden Triangle’ etc? Now there is an easy way to compose your image, in Photoshop, to many of the commonly accepted compositional techniques.
I ran across this several months ago and liked it right away. As a new tool for Photoshop users, it is a useful way to achieve standard types of compositions from within Photoshop without any need for making one’s own grids.
This is called the Golden Crop project. Damian Sepczuk is the founder and the main developer of the Golden Crop project.
The method is simple. I learned it without having to read about it. There is nothing you need to install. There are only a few steps that are basically intuitive. And, it adapts itself to any sized image without any effort on your part!
1. Download the script from the Golden Crop project
2. Open an image to be cropped in Adobe Photoshop
3. Drag the download Golden Crop.jsx file onto the document window
4. A dialog appears which allows you to choose which composition method to use (you can choose more than one, but I’m only showing the Rule of Thirds for clarity)
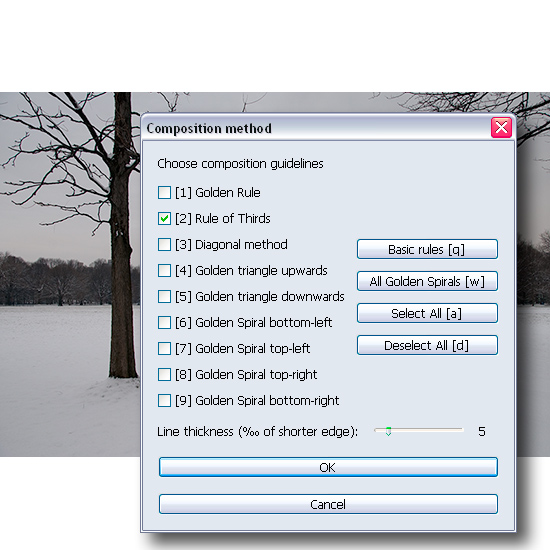
5. Click Ok, and the script runs, putting a visual grid overlay on your document with a Crop Box active

6. Drag the handles of the Crop Box as you would during any cropping, until the Grid Guide Overlay lines up with your subject in an aesthetically pleasing way.

7. Hit Enter, and choose the ‘[1]Crop canvas (simple crop)’ option on the dialog that appears

8. And, presto! Your image is cropped to the composition method you chose, in this case, again, the Rule of Thirds.

It is non-binding in that you can ‘ESC’ out of the script if you want. You can undo the crop if you end up not liking it.
Consult the Golden Crop project script FAQ for more info.
Update: Damian brought up that the script can be run from a Keyboard shortcut. From the FAQ:
“Run the script choosing File>Scripts>Golden Crop from Photoshop® menu. Feel free to assign a keyboard shortcut through ‘Edit>Keyboard Shortcuts’ [Alt+Shift+Ctrl+K]! My preferred one is [Ctrl+Shift+Q]”
(I try to memorize only shortcuts that I use all the time, to keep my poor feeble brain from overloading and using the wrong shortcuts with the wrong apps, so I just use the drag-n-drop method when I need it.)
I tend to crop fairly well in-camera, and I have a strong sense of composition, so I won’t use this tool as often as some photographers might.On occasion, fast shooting could require some post editing cropping, so that could be a good time for me to use this new tool.
I have many students who have been asking for such a tool, native in Adobe Photoshop, for a long time. I think this new tool will help them, and possibly you, visualize other cropping methods, and improve the composition of the images.
Enjoy.
Looks like a good tool, but don’t think my version of PS has it….does it?????????
PS has had the Crop tool for like forever, but the Grid Guide Overlay is what’s interesting about this.
Damian wrote on Flickr forum:
Thx 🙂 Nice article! I hope You know, that it is possible to assign a keyboard shortcut to run the script? You’ve written only about using the drag&drop method.
Now, I’m in the middle of the exam session, but I’ll soon implement several new features 🙂 If You have any suggestions, please post a Feature Requests Any suggestion would be welcomed 🙂 Please, use the given link.
Hi Damian,
I updated the article to mention the shortcut.
Cheers.
Hello, I’ve just added support for CS5 (keyboard shortcuts weren’t working) and Italian translation. Have fun 🙂
Grazia! 🙂
hi,
the download link isnt working is there a mirror? thanks
The link is working for me,
it redirected me to the current server.
Try it again.
How do I crop to specific proportions (for instance 8×10)- the toolbar on the video is not the same as what I just downloaded which was supposed to be the most up to date.
Hi Marie,
You can just enter the proportions in the Photoshop Tool Bar such as ‘Width 8 ‘ and ‘Height 10 ‘ and as you drag the crop tool, it will stay in those proportions.
Cheers
Photoshop isn’t what you need. You need to look at getting hold of Adobe Illustrator intesad. Photoshop only handles vector art in a VERY limited way; and I doubt whether it would take a straight Autocad generated file without having to go through some sort of conversion process first.Ideally, I’d go back and edit those drawings on Autocad itself first, and then (possibly) output a raster (bitmap) version of the drawing. THAT Photoshop will handle .but for full vector support, you’ll need Illustrator.Hope This of HelpScots